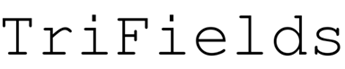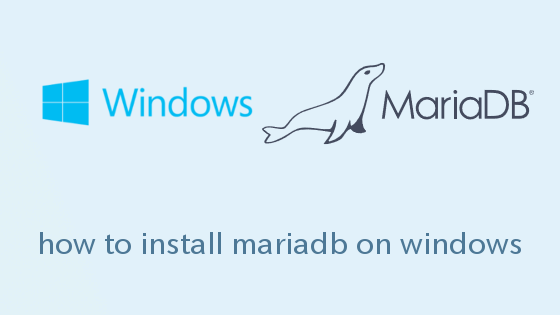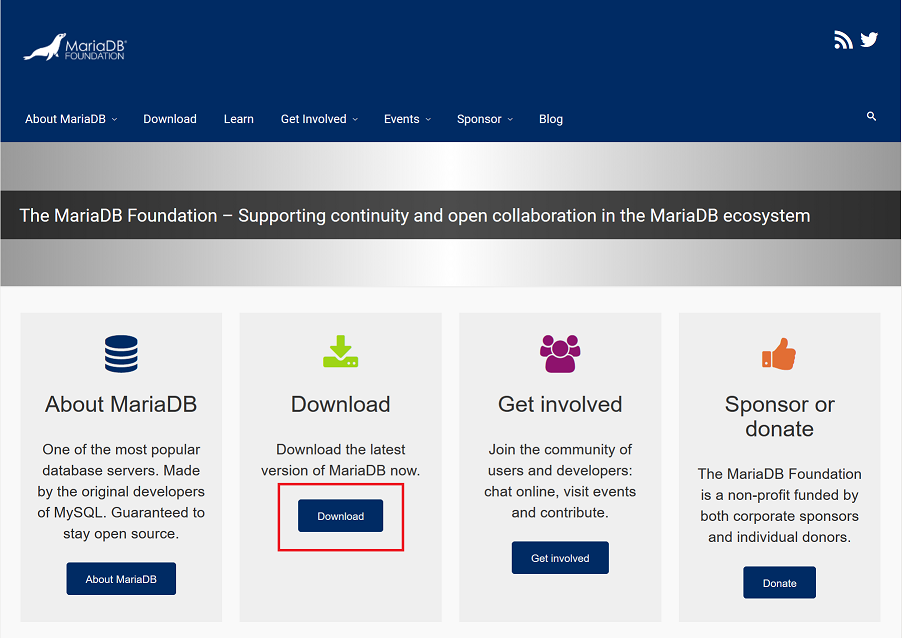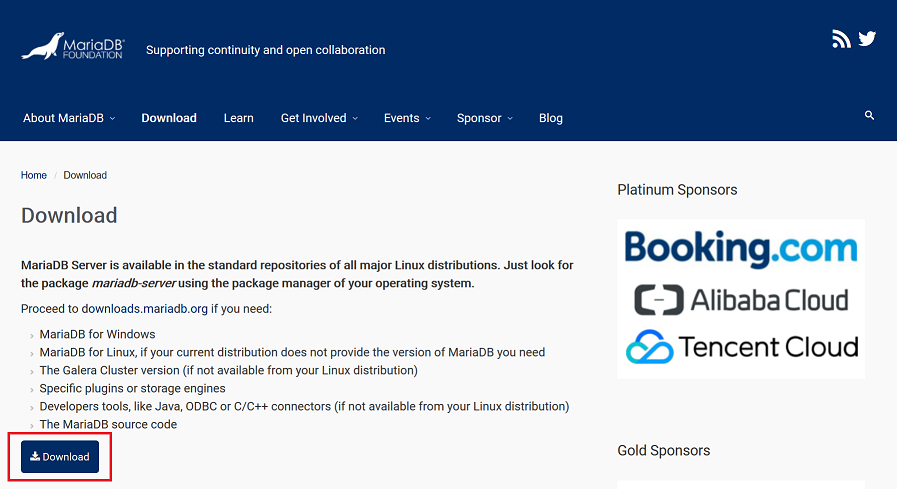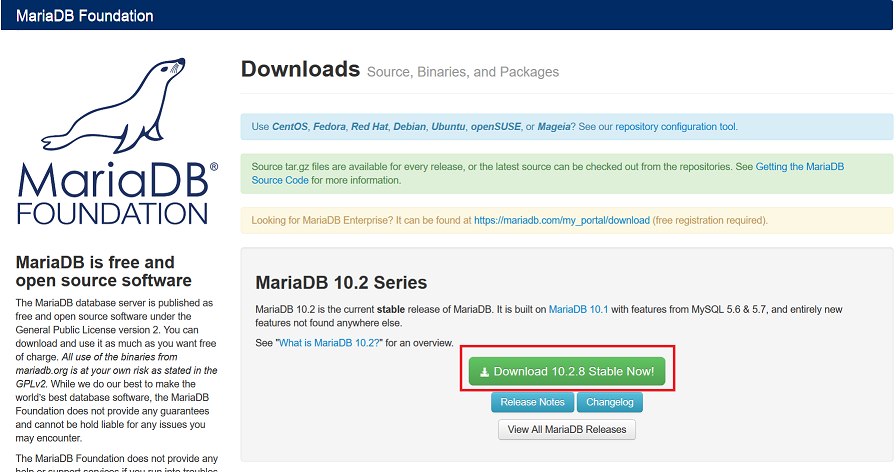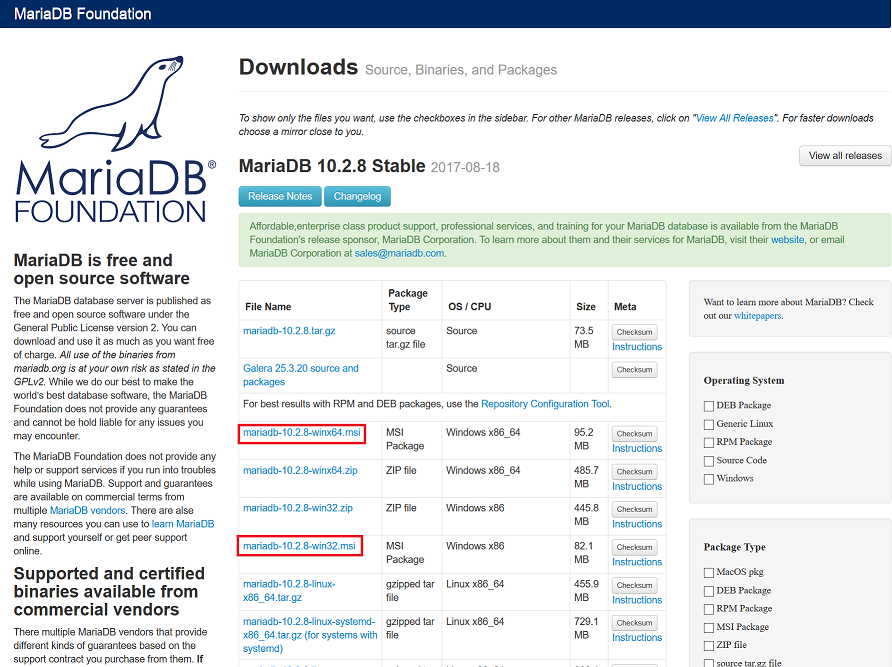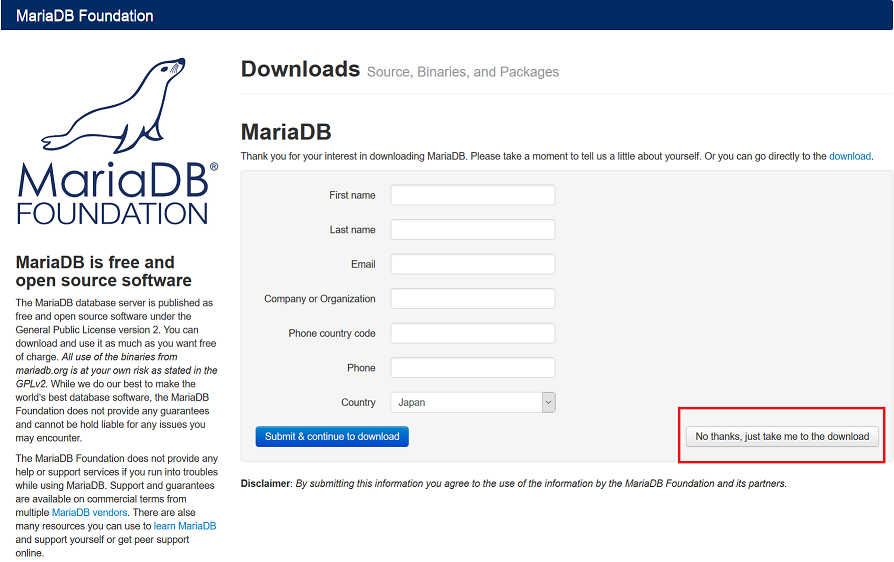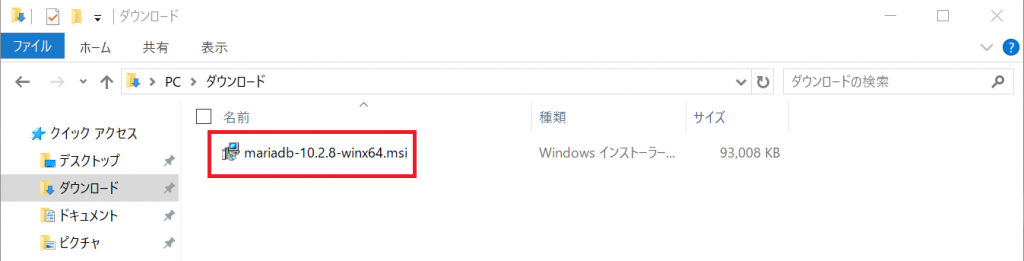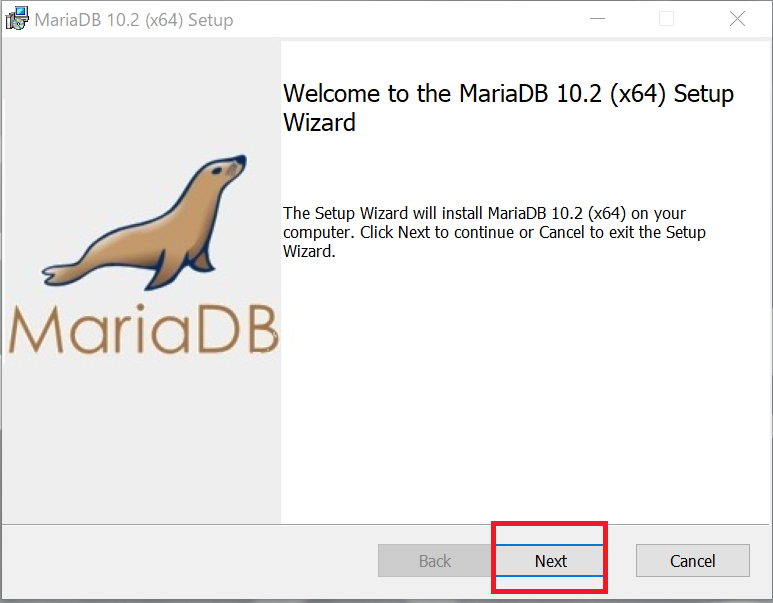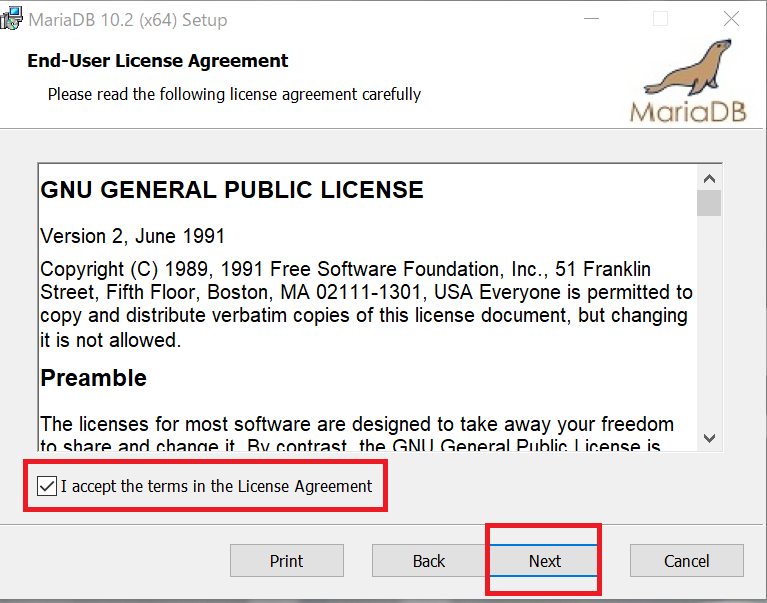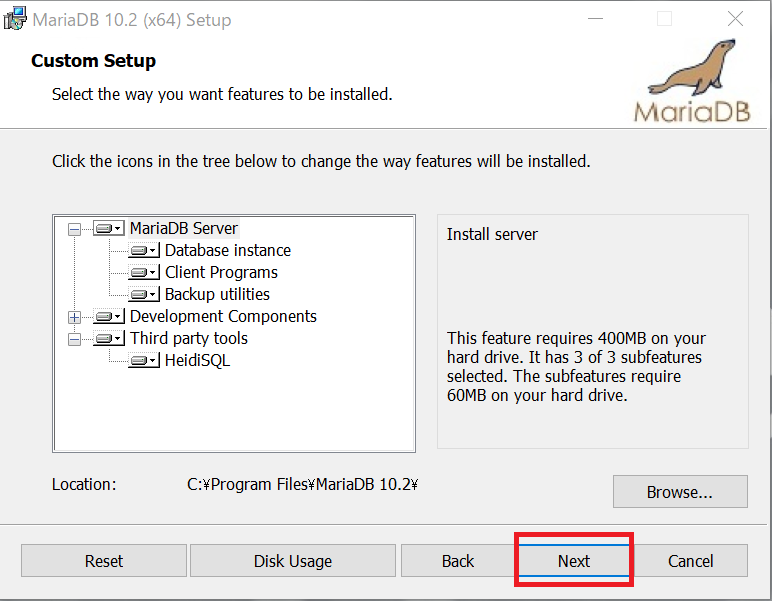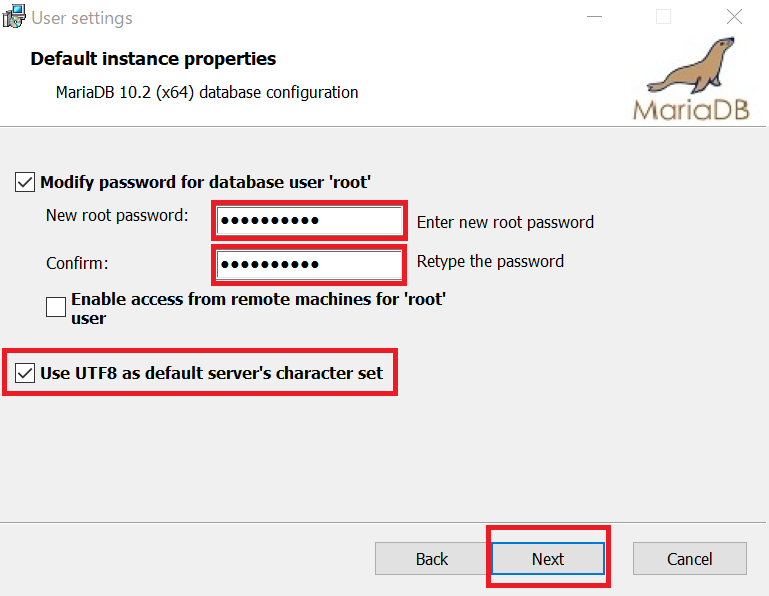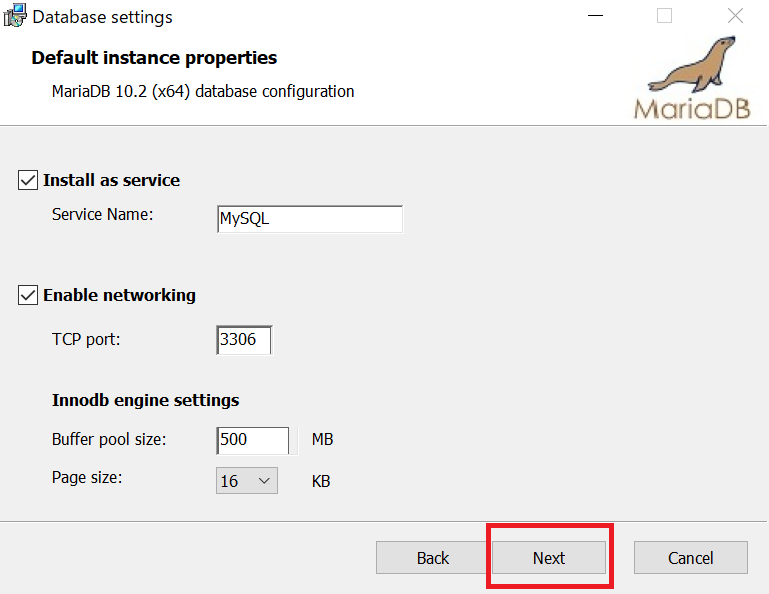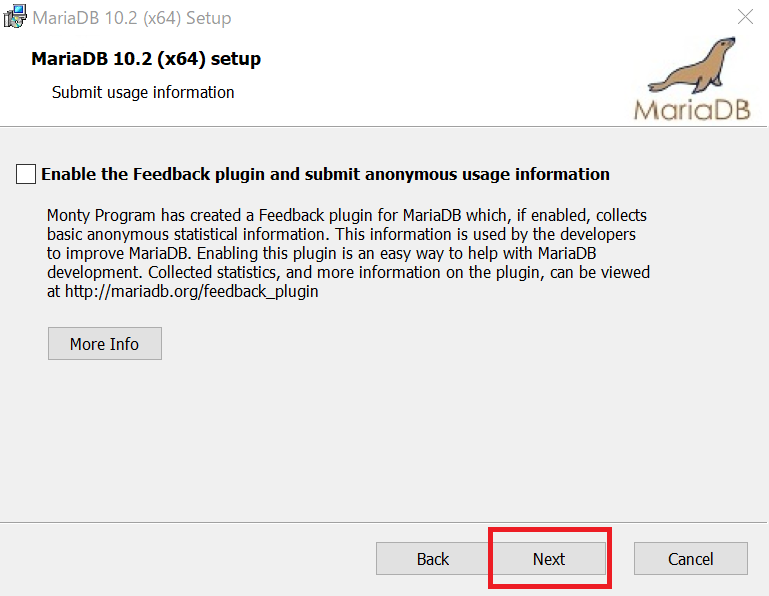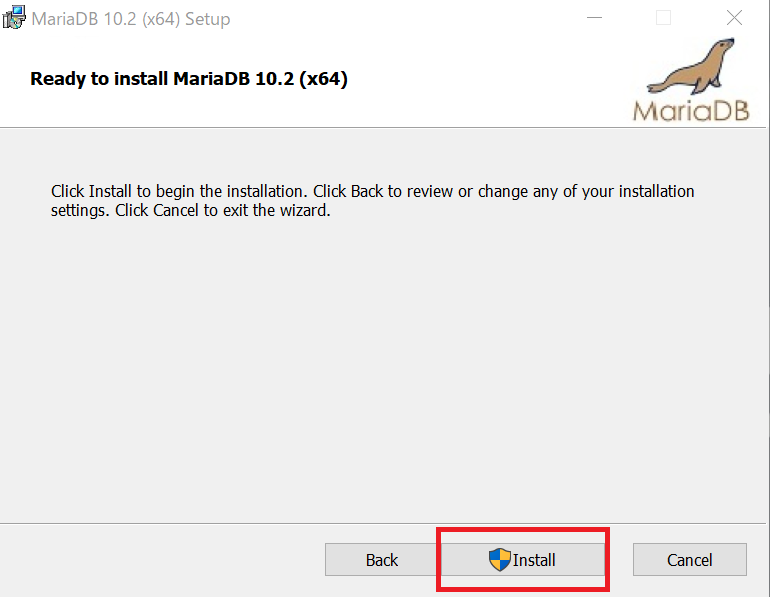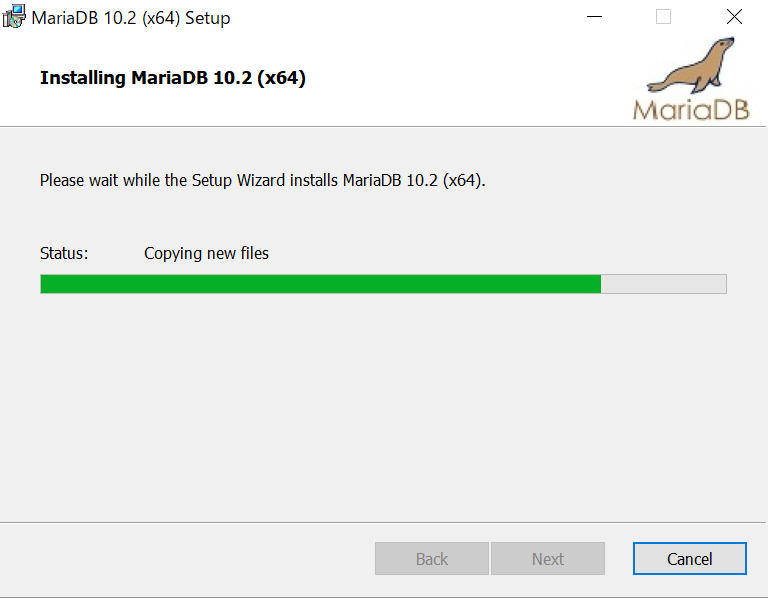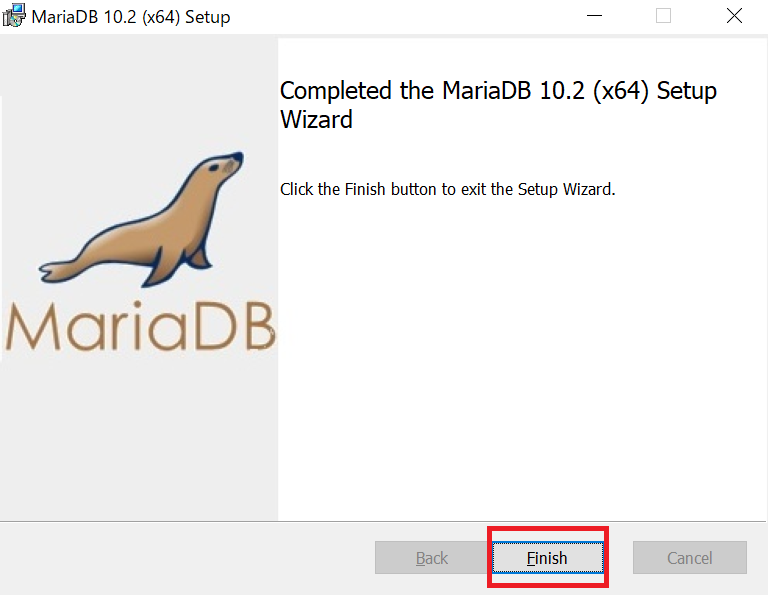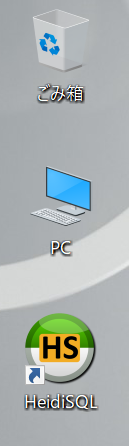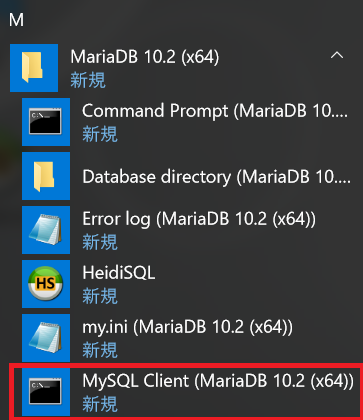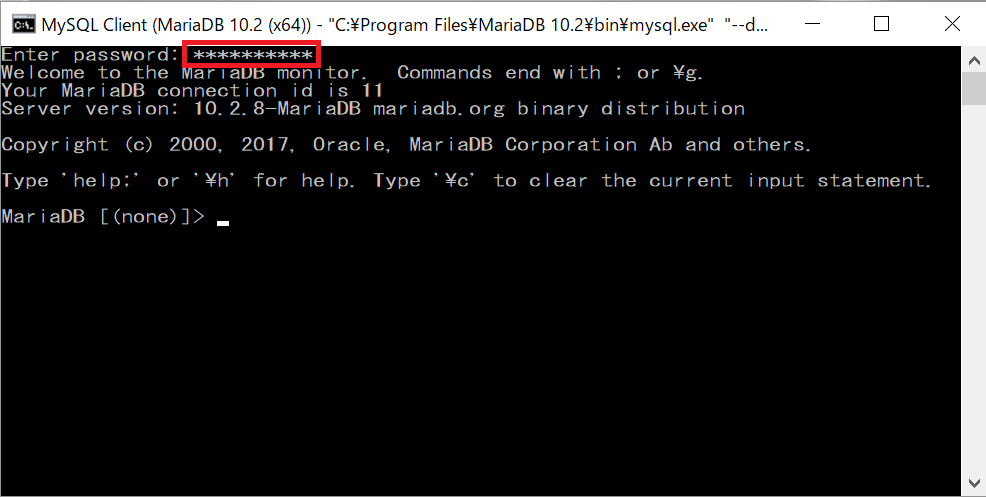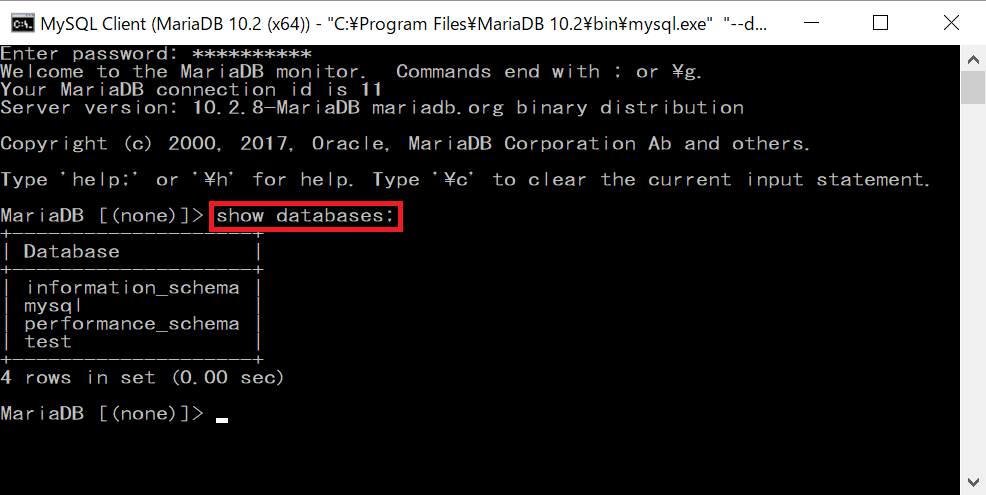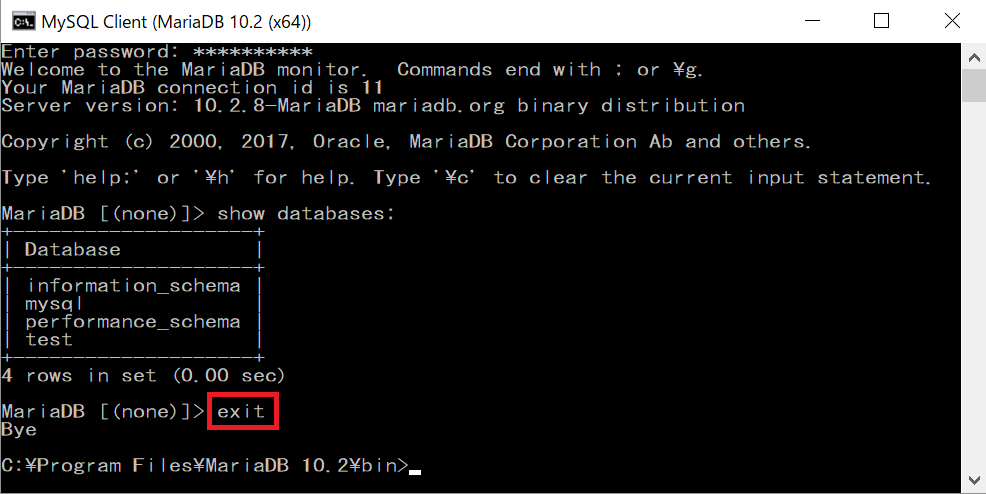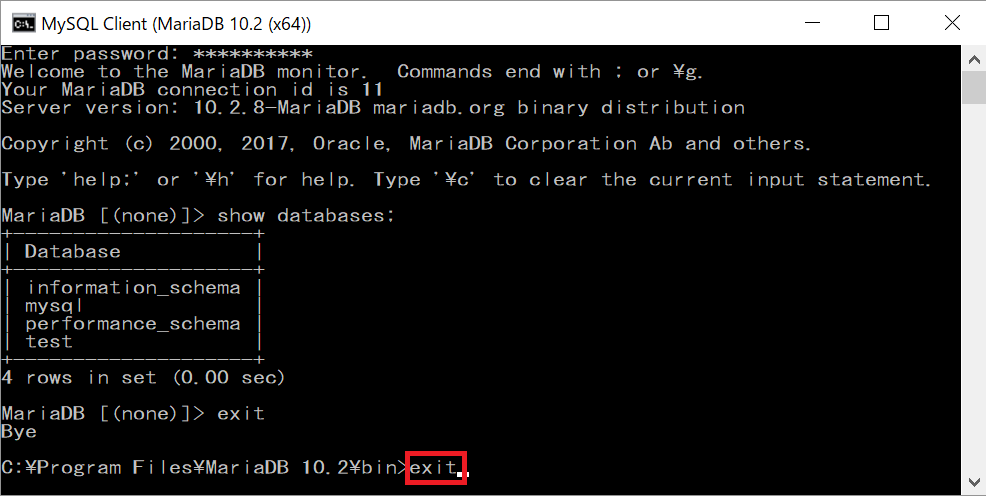ファイルのダウンロード
MariaDBのインストールファイルをダウンロードするために、次のサイトに移動します。
「Download」をクリックします。
「Download」をクリックします。
「Download 10.2.8 Stable Now!」をクリックします。ダウンロードの時期によっては、MariaDBのバージョンがここでお伝えしたものと異なる可能性が高いですが、基本的には安定板であるStableを選択した方が良いと思います。
32bit版のインストールファイルか64bit版のインストールファイルかを選択します。ご使用のOS状況に合わせてクリックしてください。
名前などを訊かれますが、スキップする場合は「No thanks, just take me to the download」をクリックしてダウンロードを開始します。
MariaDBのインストール
先ほど、ダウンロードしたインストールファイルを実行します。
セットアップウィザードが開始されますので、「Next」をクリックします。
ライセンスを読み、同意できる場合は「I accept the terms in the License Agreement」にチェックを入れ、「Next」をクリックします。
カスタムセットアップ画面にて、どのような機能をインストールするのかを訊かれます。デフォルトでは、サードパーティーの「HeidiSQL」がインストールされます。「HeidiSQL」は、MariaDBまたはMySQLの管理機能を提供するGUIソフトです。CUIでの操作に慣れている方はインストールは不要と思います。ここでは、「HeidiSQL」をインストールすることにしました。
rootのパスワードを設定します。rootとは、MariaDBのすべてを変更可能な権限を持つユーザーのことです。そのため、ある程度セキュリティが高いパスワードにすることをお勧めします。また、設定したパスワードは忘れないようにしてください。このrootは、Windowsのユーザーとは何の関係もないことにご注意ください。
データベースの文字コードは、UTF8が主流となっておりますので、特別な事情がない限りは「Use UTF8 as default server’s character set」にチェックを入れた方が良いでしょう。
また、MariaDBをインストールしたパソコン以外から、”rootユーザー”でMariaDBのデータベースにアクセスする必要がある場合は「Enable access from remote machines for ‘root’ user」にチェックを入れます。ここでは、MariaDBをインストールしたパソコン以外からはMariaDBにアクセスさせないためにチェックを入れませんでした。
デフォルトインスタンスのプロパティを設定します。「Enable networking」の部分は、後でも変更ができますので、そのまま「Next」をクリックします。
フィードバックプラグインを有効にして、匿名で利用情報を送信するかどうかを訊かれます。送信しない場合は、チェックを入れずに「Next」をクリックします。
これまでの操作で問題が無ければ、「Install」をクリックしてインストールを開始します。
インストールの進捗が表示されます。
インストールが完了しましたら、「Finish」をクリックして、画面を閉じます。
MariaDBの確認
インストール時に、HeidiSQLのインストールを行った場合は、デスクトップにHeidiSQLのアイコンが追加されます。ここでは、HeidiSQLを使わずに、いわゆる黒い画面でMariaDBが操作できるかを確認します。
スタートメニューに「MariaDB 10.2 (x64)」が追加されています。その中の「MySQL Client (MariaDB 10.2 (x64))」をクリックします。
パスワードが訊かれますので、先ほど設定したrootユーザーのパスワードを入力して、エンターキーを押します。MariaDBに繋がった場合は、次の画面のようになります。
簡単なSQLコマンド入力してみます。試しに次のコマンドを入力してください。これは、現在のMariaDBに含まれているデータベースの一覧を表示するコマンドです。
show databases;
MariaDBとの接続を切る場合は、次のコマンドを入力します。
exit
最後に、この黒い画面を閉じる場合は、次のコマンドを入力するか、右上の×をクリックします。
exit