Ubuntu 20.04にDockerをインストールする方法はいくつかありますが、snapを用いた方法、Ubuntuの標準リポジトリを用いた方法、DockerおよびDocker Composeの公式リポジトリを用いた方法を順に説明します。
Ubuntu 20.04にDockerをインストール
snapでインストール
snapでインストールするために次のコマンドを実行します。
snapでインストールすると、docker-composeも同時にインストールされます。
sudo snap install docker
Ubuntu標準のリポジトリを用いてDockerをインストール
Ubuntuの標準のリポジトリを用いてDockerとDocker Composeをインストールするために次のコマンドを実行します。
sudo apt install docker docker-compose
Docker公式のリポジトリを用いてDockerをインストール
Install Docker Engine on Ubuntu | Docker Documentationを参考にインストールします。
まず、旧バージョンをアンインストールしておきます。
sudo apt remove docker docker-engine docker.io containerd runc
Dockerのインストールに必要なパッケージをインストールします。
sudo apt update
sudo apt install apt-transport-https ca-certificates curl gnupg-agent software-properties-common
Dockerの公式GPGキーを追加します。
curl -fsSL https://download.docker.com/linux/ubuntu/gpg | sudo apt-key add -
フィンガープリントを確認します。
sudo apt-key fingerprint 0EBFCD88
pub rsa4096 2017-02-22 [SCEA]
9DC8 5822 9FC7 DD38 854A E2D8 8D81 803C 0EBF CD88
uid [ 不明 ] Docker Release (CE deb) <docker@docker.com>
sub rsa4096 2017-02-22 [S]
Dockerの安定板のリポジトリを追加します。
sudo add-apt-repository "deb [arch=amd64] https://download.docker.com/linux/ubuntu $(lsb_release -cs) stable"
Dockerをインストールします。
sudo apt update
sudo apt install docker-ce docker-ce-cli containerd.io
Docker Compose公式のリポジトリを用いてDocker Composeをインストール
Install Docker Compose | Docker Documentationを参考にインストールします。
まず、必要なパッケージをインストールします。
sudo apt update
sudo apt install curl
Docker Composeをダウンロードします。
次のコマンドの「1.27.4」の部分は、インストールしたいバージョンに応じて適宜変更してください。
sudo curl -L "https://github.com/docker/compose/releases/download/1.27.4/docker-compose-$(uname -s)-$(uname -m)" -o /usr/local/bin/docker-compose
ダウンロードしたファイルに実行権限を付与します。
sudo chmod +x /usr/local/bin/docker-compose
確認
Dockerのバージョンの確認
docker versionコマンドを用いてDockerのバージョンを確認します。
sudo docker version
Client:
Version: 19.03.11
API version: 1.40
Go version: go1.13.12
Git commit: dd360c7
Built: Mon Jun 8 20:23:26 2020
OS/Arch: linux/amd64
Experimental: false
Server:
Engine:
Version: 19.03.11
API version: 1.40 (minimum version 1.12)
Go version: go1.13.12
Git commit: 77e06fd
Built: Mon Jun 8 20:24:59 2020
OS/Arch: linux/amd64
Experimental: false
containerd:
Version: v1.2.13
GitCommit: 7ad184331fa3e55e52b890ea95e65ba581ae3429
runc:
Version: 1.0.0-rc10
GitCommit:
docker-init:
Version: 0.18.0
GitCommit: fec3683
docker-composeのバージョンを確認
snapを用いてDockerをインストールすると、docker-composeも併せてインストールされます。
docker-compose versionコマンドを用いてdocker-composeのバージョンを確認します。
sudo docker-compose version
docker-compose version 1.25.5, build unknown
docker-py version: 4.2.1
CPython version: 3.5.2
OpenSSL version: OpenSSL 1.0.2g 1 Mar 2016
hello-worldコンテナを用いた確認
プログラム言語を学習する際に「hello world」と出力するプログラムをよく見かけます。
それのDocker版を実行してみます。
docker runコマンドでhello-worldイメージを取得し、コンテナを実行します。
sudo docker run hello-world
Unable to find image 'hello-world:latest' locally
latest: Pulling from library/hello-world
0e03bdcc26d7: Pull complete
Digest: sha256:7f0a9f93b4aa3022c3a4c147a449bf11e0941a1fd0bf4a8e6c9408b2600777c5
Status: Downloaded newer image for hello-world:latest
Hello from Docker!
This message shows that your installation appears to be working correctly.
To generate this message, Docker took the following steps:
1. The Docker client contacted the Docker daemon.
2. The Docker daemon pulled the "hello-world" image from the Docker Hub.
(amd64)
3. The Docker daemon created a new container from that image which runs the
executable that produces the output you are currently reading.
4. The Docker daemon streamed that output to the Docker client, which sent it
to your terminal.
To try something more ambitious, you can run an Ubuntu container with:
$ docker run -it ubuntu bash
Share images, automate workflows, and more with a free Docker ID:
https://hub.docker.com/
For more examples and ideas, visit:
https://docs.docker.com/get-started/
docker imagesコマンドでイメージの情報を出力します。
hello-worldが確認できます。
sudo docker images
REPOSITORY TAG IMAGE ID CREATED SIZE
hello-world latest bf756fb1ae65 7 months ago 13.3kB起動中のコンテナの一覧を出力します。
hello-worldコンテナはメッセージ出力後に停止するため起動中でないことが分かります。
sudo docker ps
CONTAINER ID IMAGE COMMAND CREATED STATUS PORTS NAMES
docker psコマンドに「-a」を追加して、すべてのコンテナを表示させます。
sudo docker ps -a
CONTAINER ID IMAGE COMMAND CREATED STATUS PORTS NAMES
d895aa694ef1 hello-world "/hello" 26 minutes ago Exited (0) 26 minutes ago keen_grothendieck
王道のhello-worldを実行したので、削除しておきます。
まず、docker rmコマンドを用いてコンテナを削除します。
docker rmコマンドの引数はdocker ps -aのCONTAINER IDを指定します。
docker rm d895aa694ef1
d895aa694ef1
次に、docker rmiコマンドを用いてイメージを削除します。
docker rmi hello-world
Untagged: hello-world:latest
Untagged: hello-world@sha256:7f0a9f93b4aa3022c3a4c147a449bf11e0941a1fd0bf4a8e6c9408b2600777c5
Deleted: sha256:bf756fb1ae65adf866bd8c456593cd24beb6a0a061dedf42b26a993176745f6b
Deleted: sha256:9c27e219663c25e0f28493790cc0b88bc973ba3b1686355f221c38a36978ac63
ユーザをdockerグループに追加
現時点では、dockerを実行するためにはsudo権限が必要になります。
実際、sudoなしでdocker versionコマンドを実行すると次のように表示され、権限拒否されてしまいます。
docker version
Client:
Version: 19.03.11
API version: 1.40
Go version: go1.13.12
Git commit: dd360c7
Built: Mon Jun 8 20:23:26 2020
OS/Arch: linux/amd64
Experimental: false
Got permission denied while trying to connect to the Docker daemon socket at unix:///var/run/docker.sock: Get http://%2Fvar%2Frun%2Fdocker.sock/v1.40/version: dial unix /var/run/docker.sock: connect: permission denied
sudoなしでもdockerコマンドを実行できるようにdockerグループを作成し、ユーザをdockerグループに追加します。
sudo addgroup --system docker
sudo adduser <ユーザ名> docker
ここで、再起動しておきます。
再度、sudoなしでdocker versionコマンドを実行すると次のように表示され、sudoなしでも実行できていることが確認できます。
docker version
Client:
Version: 19.03.11
API version: 1.40
Go version: go1.13.12
Git commit: dd360c7
Built: Mon Jun 8 20:23:26 2020
OS/Arch: linux/amd64
Experimental: false
Server:
Engine:
Version: 19.03.11
API version: 1.40 (minimum version 1.12)
Go version: go1.13.12
Git commit: 77e06fd
Built: Mon Jun 8 20:24:59 2020
OS/Arch: linux/amd64
Experimental: false
containerd:
Version: v1.2.13
GitCommit: 7ad184331fa3e55e52b890ea95e65ba581ae3429
runc:
Version: 1.0.0-rc10
GitCommit:
docker-init:
Version: 0.18.0
GitCommit: fec3683
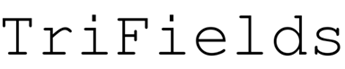
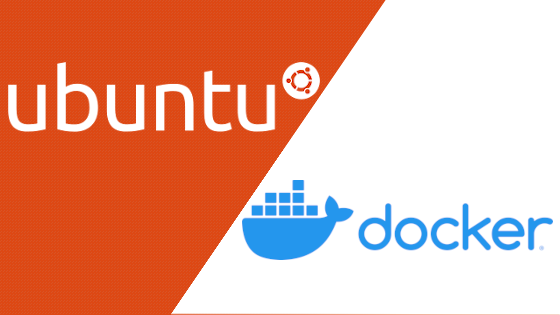
「Docker×Ubuntu20.04 インストール手順」への1件のフィードバック
コメントは受け付けていません。