ファイルのダウンロード
Rのインストールファイルをダウンロードするために、次のサイトに移動します。
「download R」のリンクをクリックします。
どこからダウンロードするかを選びます。Rのファイルは全世界に配置されています。そのため、ダウンロードの作業をしている国を選択する方がより早くダウンロードできます。ここでは「https://cloud.r-project.org/」を選択します。
「Download R for Windwos」をクリックします。
「base」をクリックします。
「Download R 3.4.1 for Windows」をクリックすると、ダウンロードが開始されます。表記の「R 3.4.1」の部分は2017年8月現在の最新のバージョンです。ダウンロードする時期により、このバージョンは変更されます。
Windowsにインストール
先ほどダウンロードしたインストールファイルを実行します。
「変更を加えることを許可しますか?」というダイアログで「はい」をクリックすると、セットアップに使用する言語の選択画面が表示されます。最初から「日本語」となっておりますので、そのまま「OK」をクリックします。
「次へ」をクリックします。
ライセンスについて表示されますので、同意する場合は「次へ」をクリックしてインストール作業を進めます。
インストールするフォルダを選択します。特にこだわりがなければ、そのまま「次へ」をクリックします。
インストールコンポーネントを選択します。これは、32bit版のみインストールするか、64bit版のみをインストールするか、その両方をインストールするなどを選択します。RをインストールするWindowsの環境に合わせてインストールすることで、ファイル容量が節約できます。ここでは、説明のため「利用者向けインストール」を選択して32bit版および64bit版をインストールします。画面中央のチェックを確認した後、「次へ」をクリックします。
起動時オプションをカスタマイズするかを訊かれますが、最初はデフォルトのままで良いと思います。そのまま「次へ」をクリックします。
プログラムアイコンを作成する場所を訊かれますが、こちらも特にこだわりがなければ、そのまま「次へ」をクリックします。
実行する追加タスクについて訊かれますが、こちらも特にこだわりがなければ、そのまま「次へ」をクリックします。
インストールが開始されます。
インストールが完了すると、セットアップウィザードの完了画面が表示されます。「完了」をクリックして、画面を閉じます。
Rの起動
上記の「追加タスクの選択」にて、「デスクトップ上にアイコンを作成する」をチェックしていると、デスクトップに次のようなアイコンが追加されます。Rの起動は、このデスクトップ上のアイコンから起動するか、スタートメニューから起動します。また、上記の「インストールコンポーネントの選択」、32bitと64bit版の両方をインストールすることを選択したので、2つの実行ファイルが作成されています。
32bit版を起動
デスクトップ上のアイコンで32bit版を起動するには、「R i386 3.4.1」を実行してください。また、実行後の画面に32bit版であることが表示されていることが確認できます。
64bit版を起動
デスクトップ上のアイコンで64bit版を起動するには、「R x64 3.4.1」を実行してください。また、実行後の画面に64bit版であることが表示されていることが確認できます。
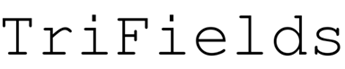

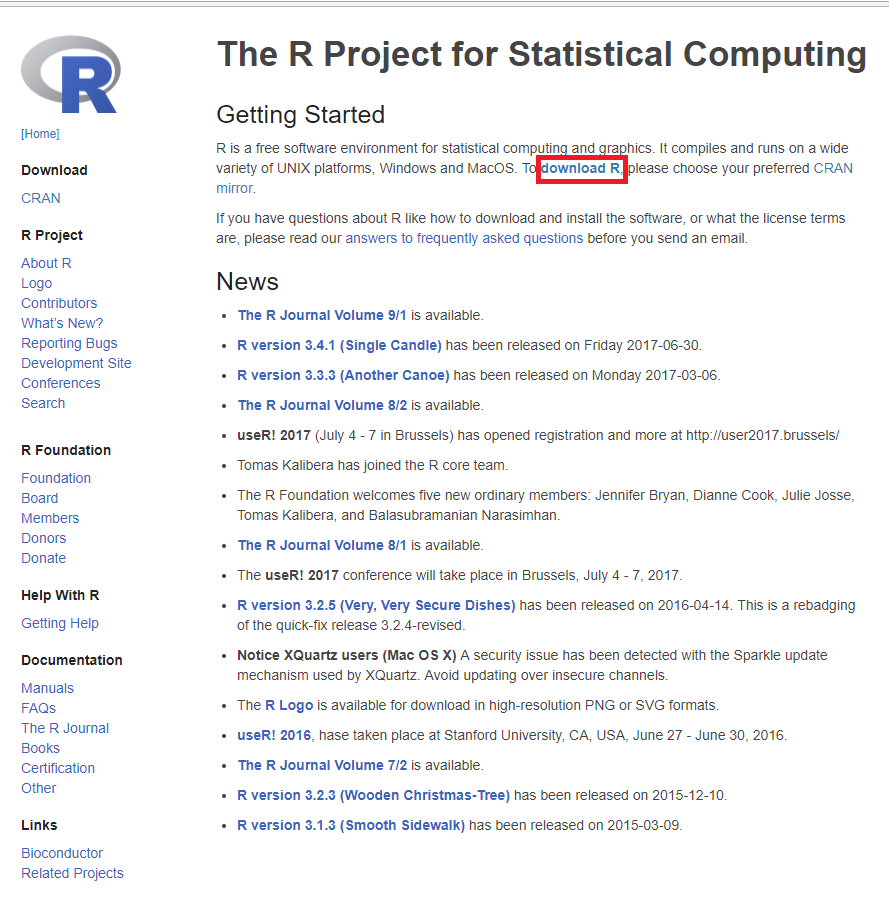
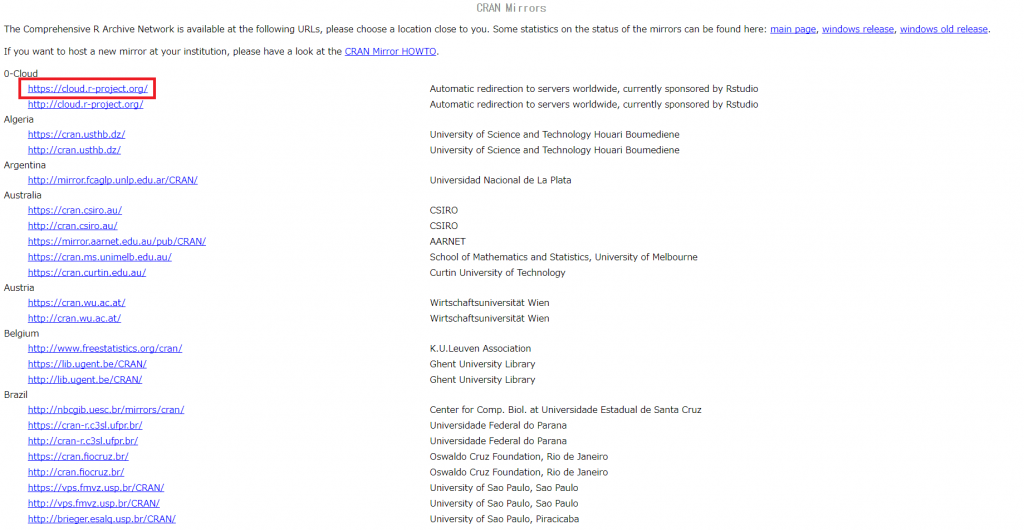
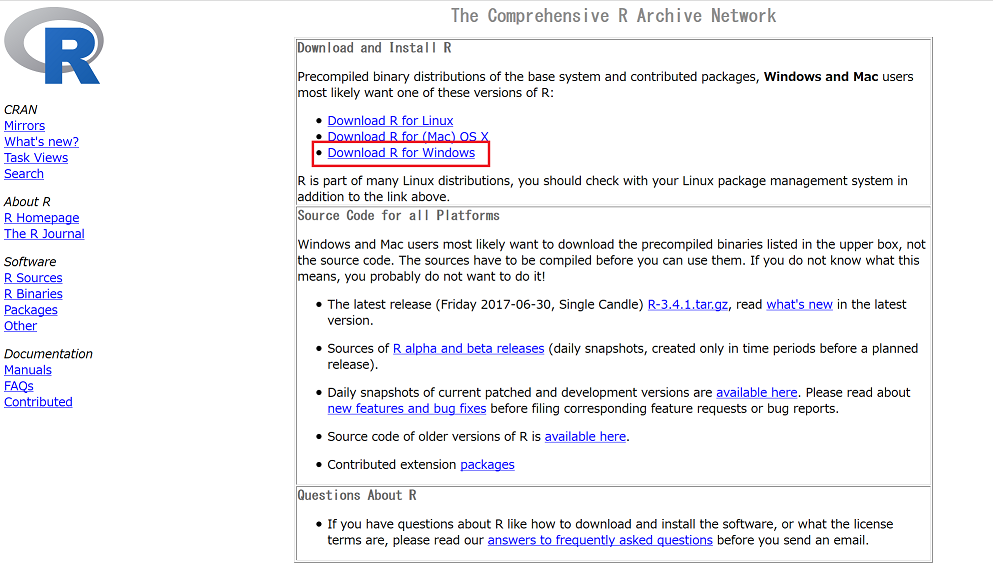
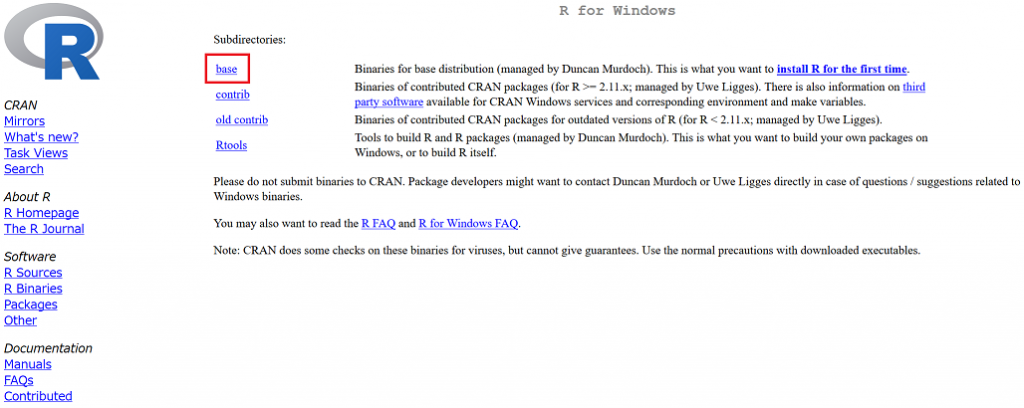
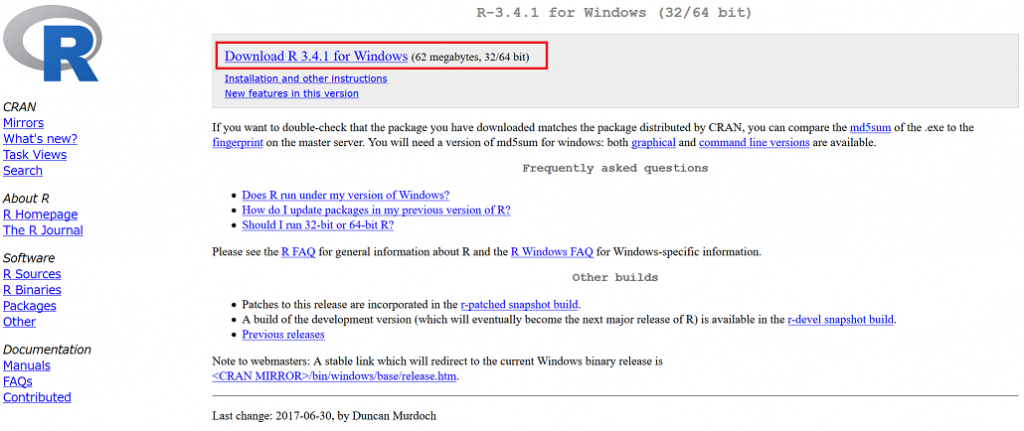
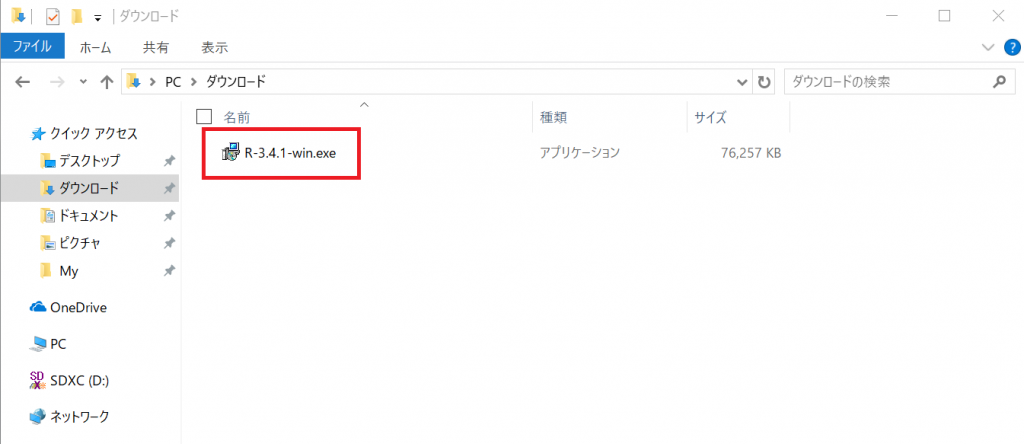
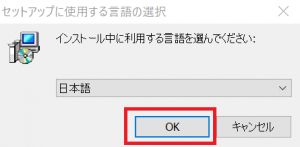
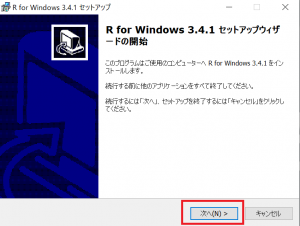
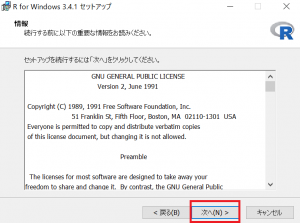
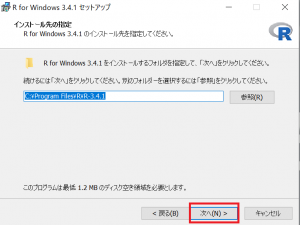
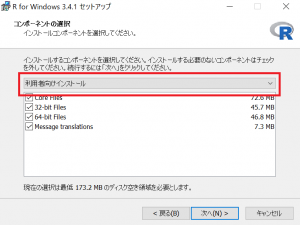
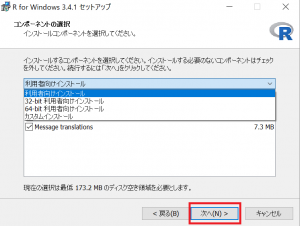
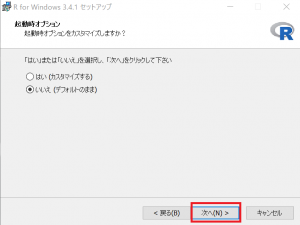
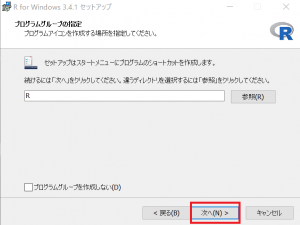
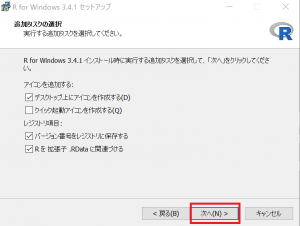
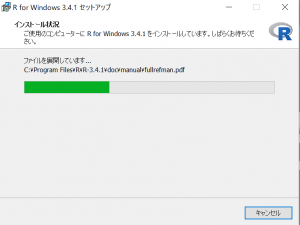
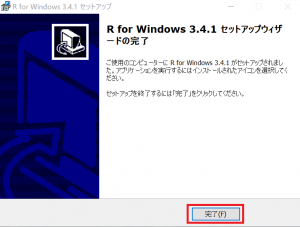
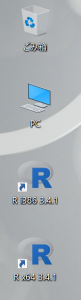
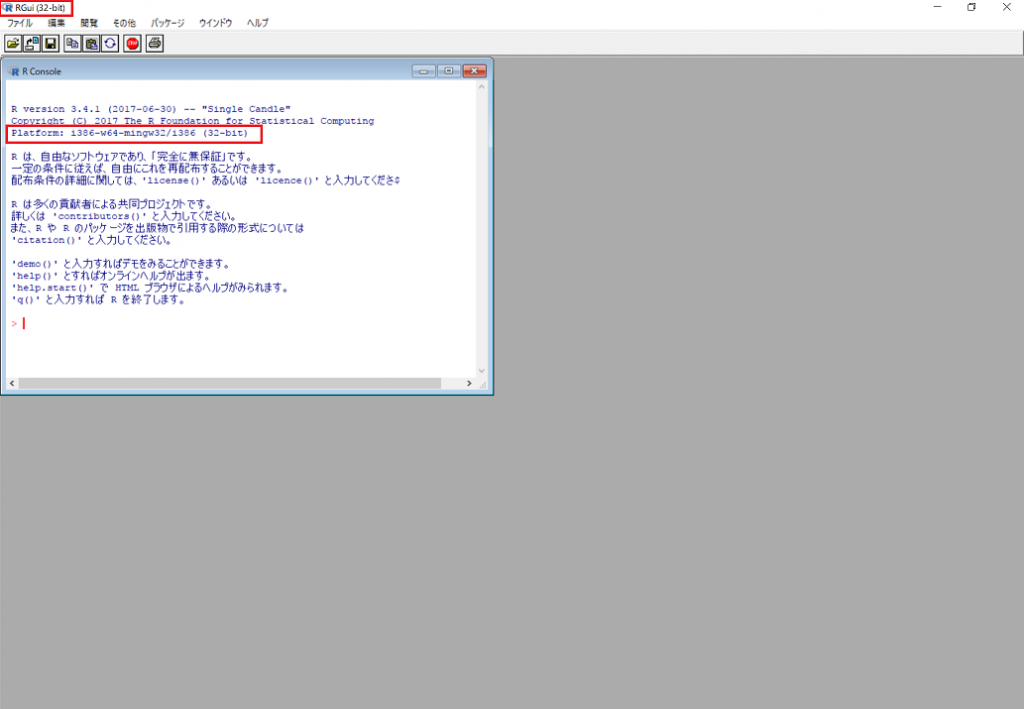
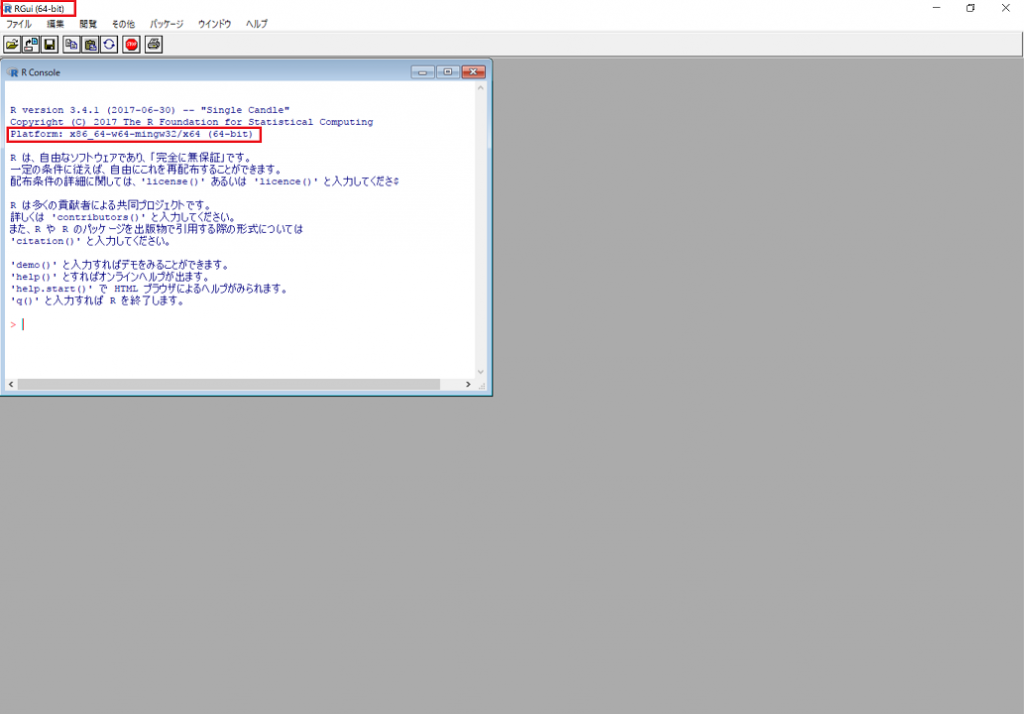
「R×Windows Rのインストール手順」への6件のフィードバック
コメントは受け付けていません。